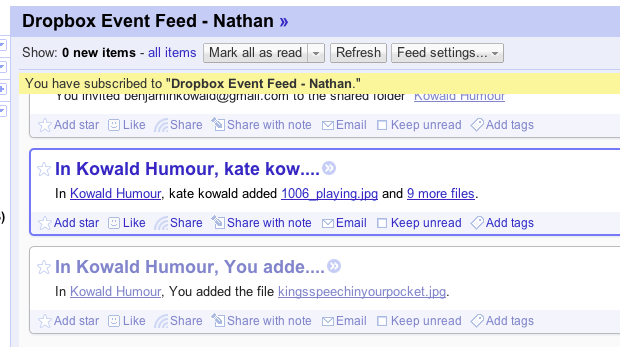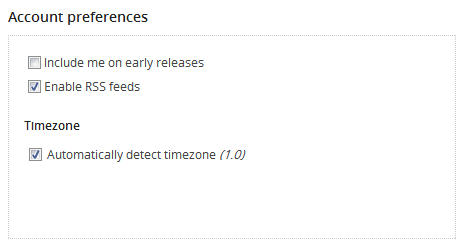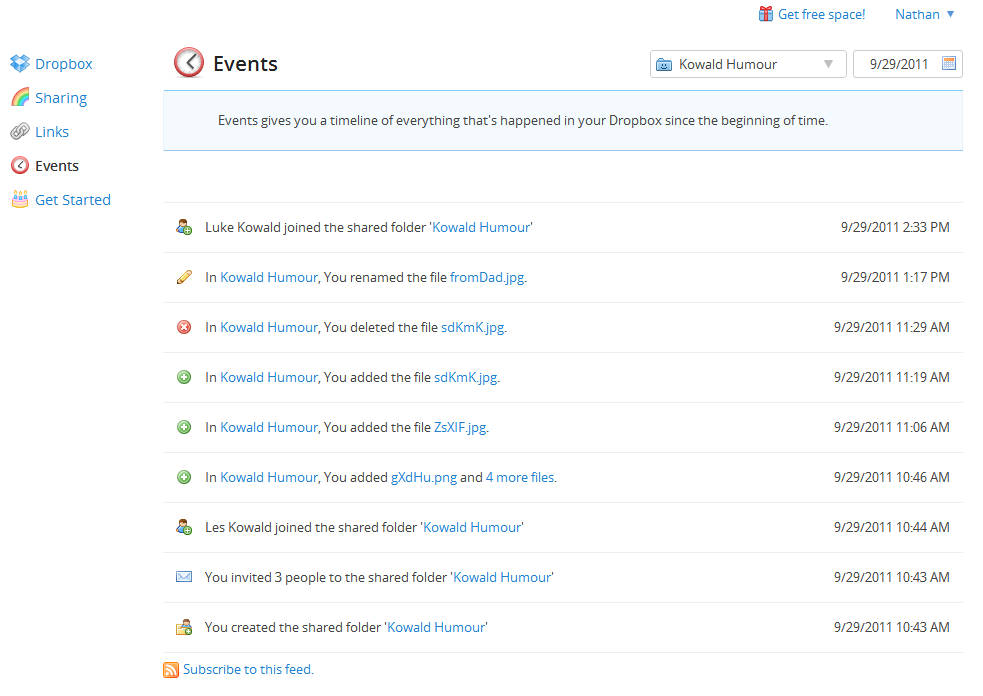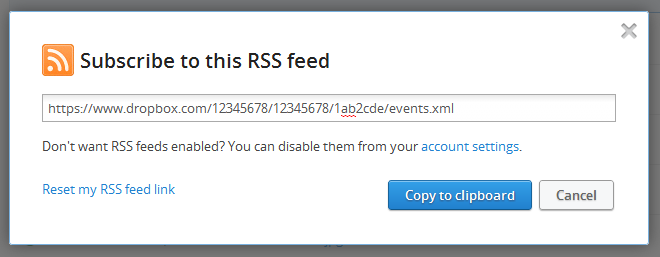When you create a shared Dropbox folder with a person or multiple people any file you add or delete from the folder is added or deleted from each member’s folder.
The Dropbox application on PC and Mac notifies you of any changes to your folder via a notification bubble or Growl notification however, if you’re away from your computer at the time of notification you can miss these.
If enabled, Dropbox provides RSS feeds for tracking shared folder events.
You can use this RSS feed to be notified anytime a change is made inside a shared folder. Here’s how:
1. Enable RSS feeds
Log into your Dropbox account using the web interface https://www.dropbox.com/, then browse to your account settings: https://www.dropbox.com/account#settings.
Under ‘Account Preferences’ make sure ‘Enable RSS feeds’ is checked then click ‘Change settings’ to save the changes.
2. Browse to your Events page
Browse to your Events page: https://www.dropbox.com/events
Select the shared folder you want to track in the top right of the page. In the image below I’ve chosen my ‘Kowald Humour’ shared folder.
3. Get the RSS Feed URL
When you select a shared folder you will see a list of recent events for your chosen shared folder on the page. At the bottom of this page – now you’ve enabled RSS feeds – will be a link named ‘Subscribe to this feed’.
![]() <– looks like this.
<– looks like this.
Click this button and a dialog box will appear with the RSS URL for the shared folder you want to track. Copy this feed by clicking, ‘Copy to clipboard’.
4. Subscribe
Now you have the RSS feed you can subscribe to it and be notified of every change to your shared folder, never missing changes.
Subscribe in your feed reader
You may wish to subscribe in your feed reader of choice, for example I use Google Reader for this.
Add the copied RSS feed to your feed reader and all changes to your chosen shared folder will now be sent to your feed reader.
Subscribe to updates via email
If you don’t have a feed reader and don’t want to set one up you can use an ‘RSS to email’ service to send you notifications of shared folder changes.
I use a service called Blogtrottr for this. To send changes to your email simply enter the feed URL you copied earlier into the first ‘Getting Started’ input box, then your email address, then choose how frequently you’d like Blogtrottr to send you email updates.
Click ‘Feed me’ and you’re all done! You’ll receive an email confirming you want to subscribe to Dropbox notifications.
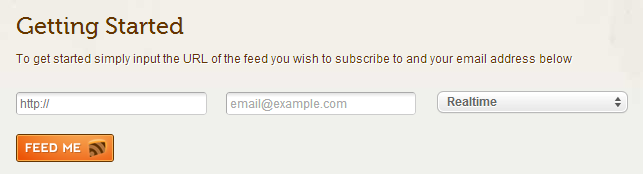
Another advantage of subscribing to changes in shared folders is you can easily see who has added a file to a folder. This is especially useful if you share folders with more than one person.
In my Google Reader screenshot you can see that my sister, ‘kate kowald’ added a bunch of images into this folder. Something I would not have known otherwise.